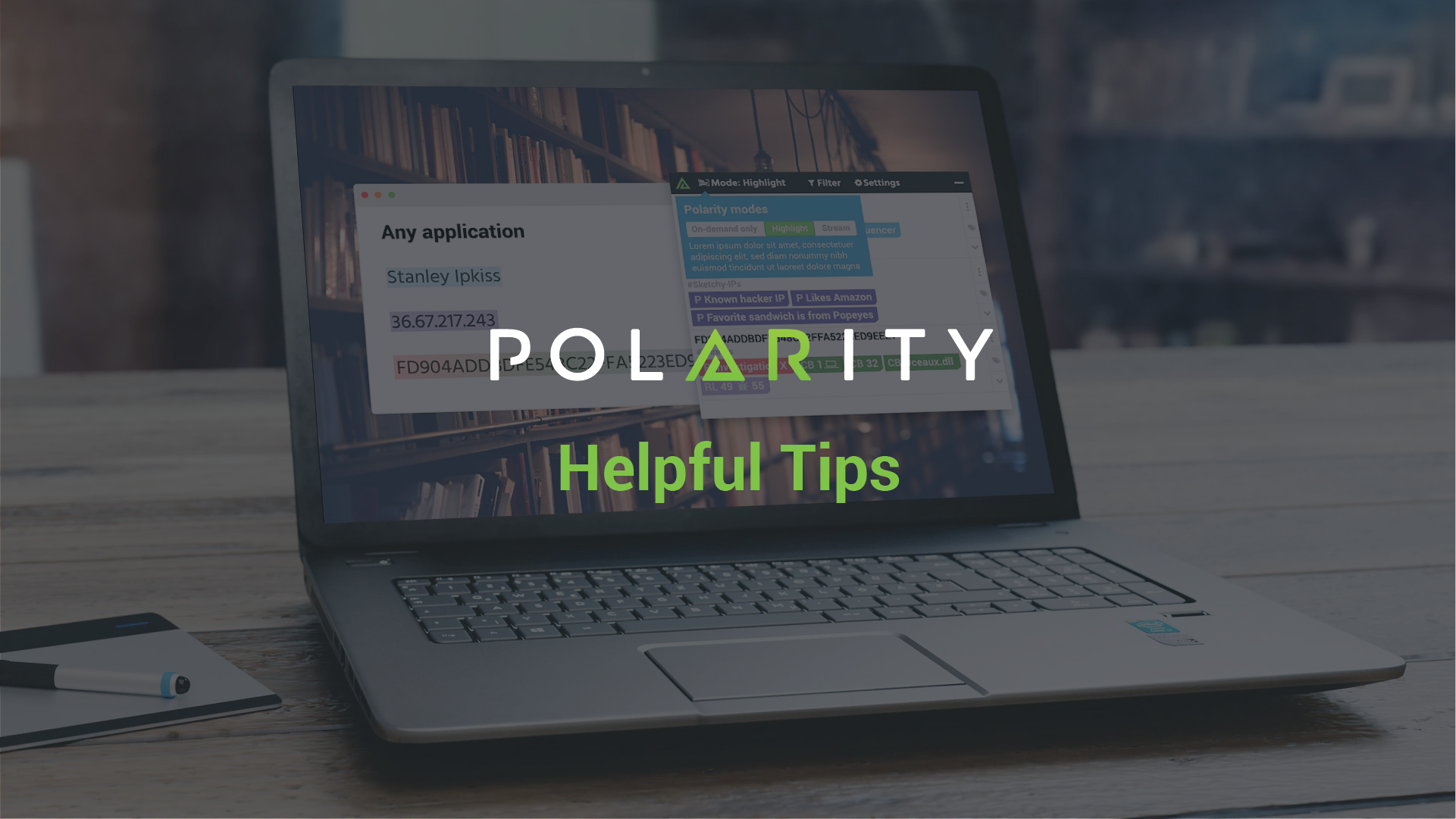Posted
Today’s post continues an ongoing series on Polarity User Tips. We help our users make better decisions, faster, with augmented reality for your desktop. This guide explains how users can get the most out of Polarity using different modes.
There are three modes in which you can get information from Polarity. Those modes are On-Demand, Stream Overlay and Heads-Up-Display (HUD). On-Demand is a mode that is always available as long as Polarity is running, and Stream Overlay and HUD utilize Polarity’s recognition framework and can be toggled on and off. In this guide we will go over the different modes and when best to use them.
Polarity On-Demand
On-Demand is a feature where you can invoke a lookup to Polarity at any time. Is all you have to do is highlight the information you want to look up and hit a quick short-cut key. This will take the highlighted information, copy it to your clipboard and run a search in Polarity. Polarity will then return any information that it knows to the Overlay Window, about the information on your clipboard
On-Demand Short-Cut Key
CTRL+C+SHIFT
The second way to utilize on-demand is to copy the information that you want to look up to your clipboard and then run the “Search My Clipboard” functionality.
Search my Clipboard can be found when right clicking on the Overlay Window or from the Polarity menu in the taskbar.
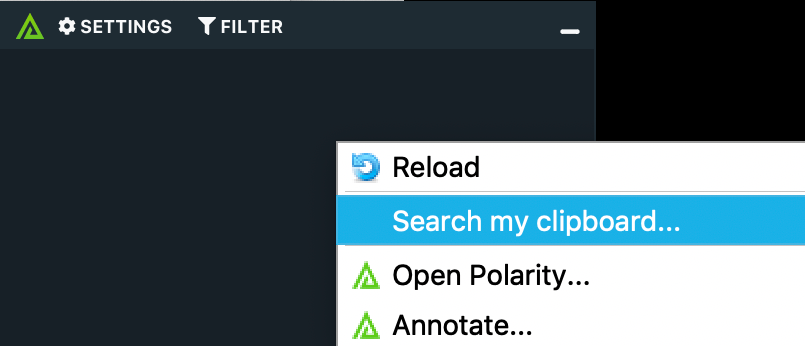
Stream Overlay
Polarity’s second mode is Stream Overlay which utilizes Polarity’s recognition framework. Stream Overlay mode automatically streams contextual information into the Overlay Window based on the content of you active application.
There are multiple ways you can enable Stream Overlay, you can enable it from the Polarity Main Window or your systems tray/taskbar.
- Polarity Main Window
To enable Stream Overlay from the Main Window, open Polarity and click the toggle next to Stream Overlay to On
- The second way enable Stream Overlay is from your system tray/taskbar.
To enable Stream Overlay, right click on the Polarity icon and select the area next to where it says Stream Overlay
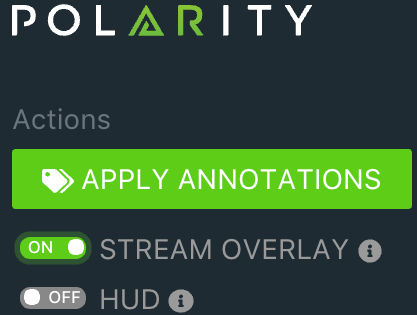
Please note, when first installing Polarity Stream Overlay is on by default.
Highlighting
Polarity’s third mode is our revolutionary Highlighting Mode which utilizes Polarity’s recognition framework. In this mode, Polarity highlights keywords in your active application. You can mouse-over highlighted keywords to populate the Overlay Window with related contextual information.
There are multiple ways you can enable Stream Overlay, you can enable it from the Polarity Main Window or your systems tray/taskbar, or even use a shortcut key.
- Polarity Main Window
To enable Highlighting from the Main Window, open Polarity and click the toggle next to HUD to On.
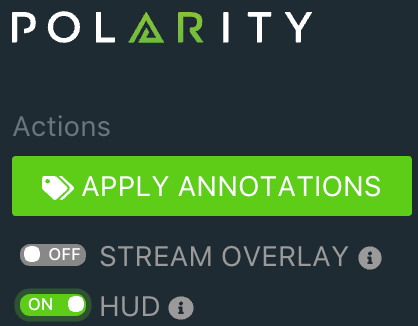
- The second way to enable Highlighting is from your system tray/taskbar.
To enable Stream Overlay, right click on the Polarity icon and select the area next to where it says HUD.
- Highlighting Shortcut Key
You can also quickly turn on and off the HUD by utilizing the HUD shortcut key.
On-Demand Short-Cut Key
CTRL+SHIFT+?+?
Please note, when first installing Polarity Highlighting/HUD is on by default.
Polarity Mode Best Practices
Since Polarity has 3 different modes for you to get contextual awareness there are some best practices that we recommend depending on how you like to receive information and what your workflow is.
HUD Best Practices
Polarity HUD highlights keywords in your active application. Since the HUD does take up to a few seconds to render it is best used for the following use cases.
Analysis
HUD mode is best utilized for analysis work. If you are pausing to look at information and need to understand the contextual awareness around it, the HUD is the ideal mode to run. So if you are taking the time to analysis keywords on your screen, this is where the HUD works best.
Keyword Contextual Awareness
By highlighting keywords in your active application, the HUD provides the instant awareness of those keywords. With the highlights being color coordinated to the information you care about most, you will quickly know if the keyword is information or more action is needed.
Supported Hardware
Polarity HUD works best on supported hardware (4 physical core machines). If you are running a dual core machine, we recommend not running the HUD.
Stream Overlay Best Practices
Steam Overlay automatically streams contextual information into the Overlay Window. Since data is always streaming into the Overlay Window, you can move more quickly and still have contextual awareness.
Constant Contextual Awareness
Stream Overlay is always streaming information into the Overlay Window. So if you are moving quickly within applications or switching back and forth between applications, Stream Overlay is ideal. Stream Overlay ensures that you will have constant contextual awareness even when moving quickly.
Non Performant Hardware
Stream Overlay mode still works best on Supported Hardware, however it will work well when using non-performant hardware.
On-Demand Best Practices
Polarity On-Demand mode is always available, so you can utilize this feature whenever you want to obtain contextual awareness.
Large Text Analysis
If there is a large block of text that you want to obtain contextual awareness on what is contained in that text, you can easily obtain that with On-Demand. Just highlight the information and hit the On-Demand shortcut key.
Ensure Data Awareness
You can also use On-Demand to ensure that Polarity has or does not have contextual awareness around certain keywords.
Running all three modes
You can always run all three modes at the same time, to obtain ideal contextual awareness. However when running all three modes, we recommend following the above best practices when consuming the contextual information within Polarity.