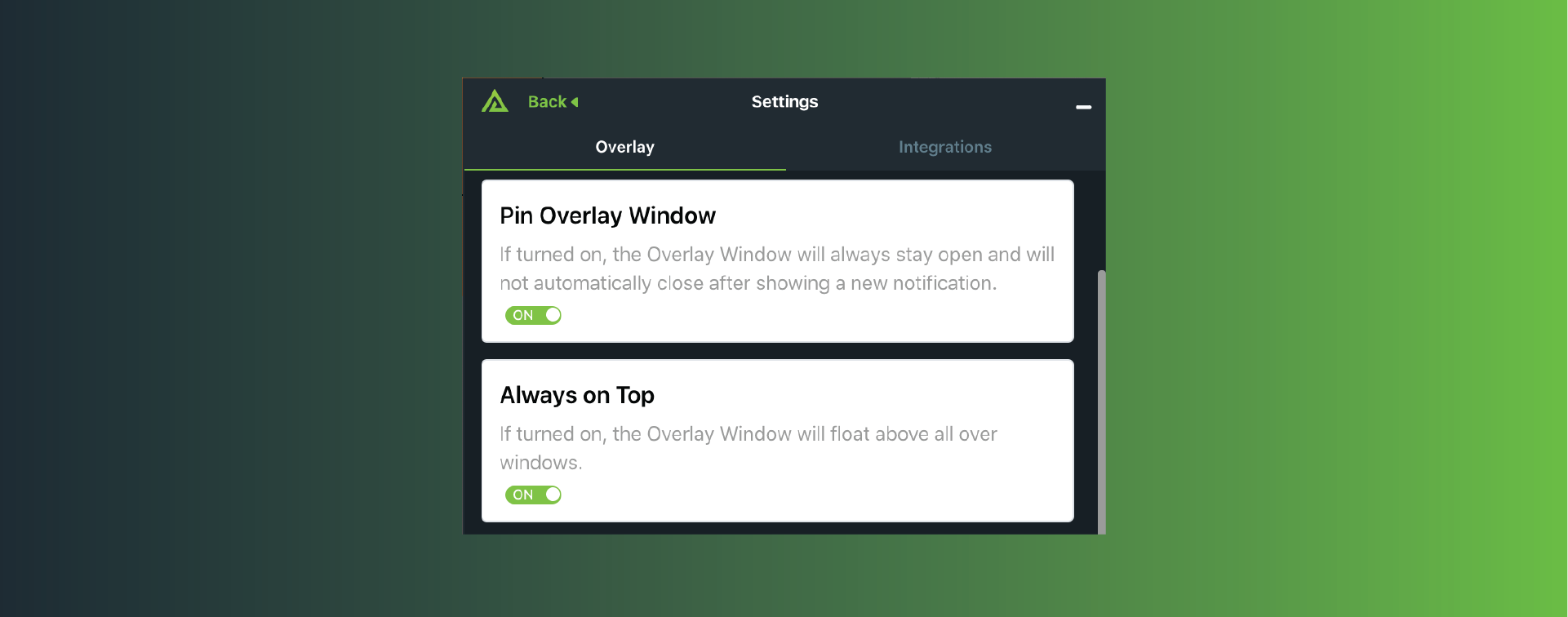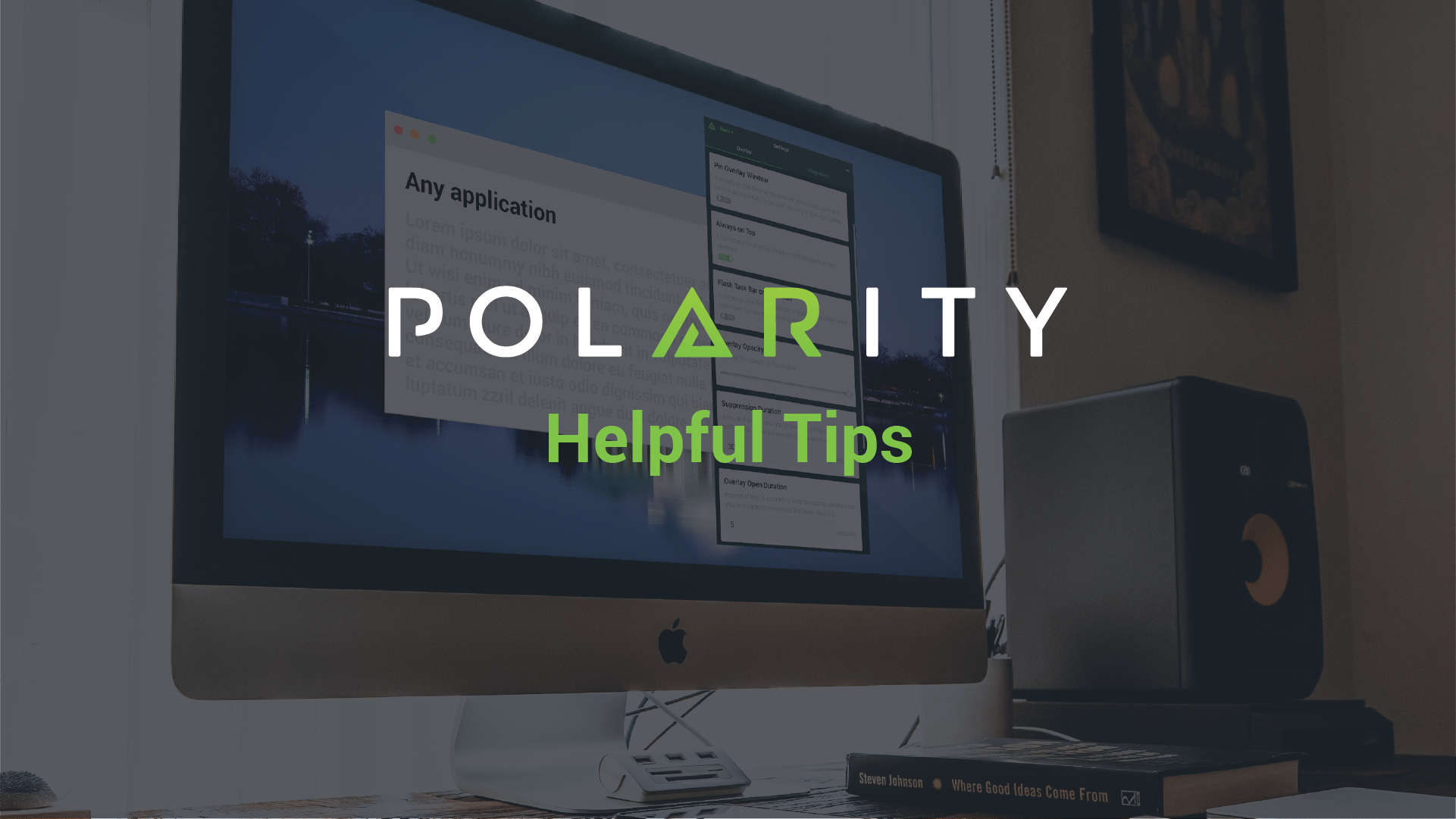Posted
Today’s post continues an ongoing series on Polarity User Tips. We help our users make better decisions, faster, with augmented reality for your desktop. This guide explains how users can get the most out of Polarity via Single or Dual Monitor Setups.
Unfortunately, cybercrime won’t stop because of the ongoing COVID-19 pandemic. These are critical times for security professionals to address increased opportunistic and targeted cyber threats.
If you’re one of the many people across the globe transitioning to full-time remote work for the first time, you’ll be encountering new benefits along with new challenges. In order to effectively keep cyber threats at bay, you’ll first need to learn how to remain productive in your new work environment.
One issue that many are grappling with during this time is a change in their desk setup, which may seem minor, but can result in a major downturn in efficiency. If you’re used to working from a dual monitor setup and now you’re stuck with one small screen, there are some actions you can take to improve your situation.
Compartmentalize Functions on Separate Windows
As Linux and Mac users have known for years, compartmentalizing functions in separate windows can greatly help organization and efficiency when working from a single monitor. Use task viewing mode to do the same in Windows 10.
Use a Spare Screen as a Monitor
Look around your home – chances are, you have a spare screen somewhere. Use a laptop or tablet as a secondary display, or use Chromecast (or another casting utility) to take the view of your browser and cast it on your TV, creating another monitor.
** All necessary security caveats apply to adding a spare monitor to your workstation.**
Optimize Polarity for Remote Work – Single vs. Multiple Monitor Setup
Polarity works on any screen that you have connected to your computer. So whether you are on your laptop with a single screen or connected to three different monitors through a docking station, Polarity will run on whatever application you have in focus.
Since Polarity does work with any number of monitors, we do have a few recommended settings that you can use for when using one screen or multiple screens.
Single Monitor Setup
If you are on a laptop or have one monitor, screen real estate is very limited. With this in mind Polarity has a few features that you can set in order to minimize the screen real estate.
- Pin Overlay Window – Off
- Overlay Open Duration – Overlay open duration is the amount of time that the overlay will stay open when it is not pinned to your screen. By default this is set to 5 seconds, which is our recommended length of time. If you prefer to adjust this to a higher or lower number you may do so.
- Always On Top – Always On Top is a setting that enables the overlay window to always be on top of all other windows. We recommend that you enable Always On Top when running a single monitor setup. This will enable the overlay window to be in focus so you will always have complete data awareness.
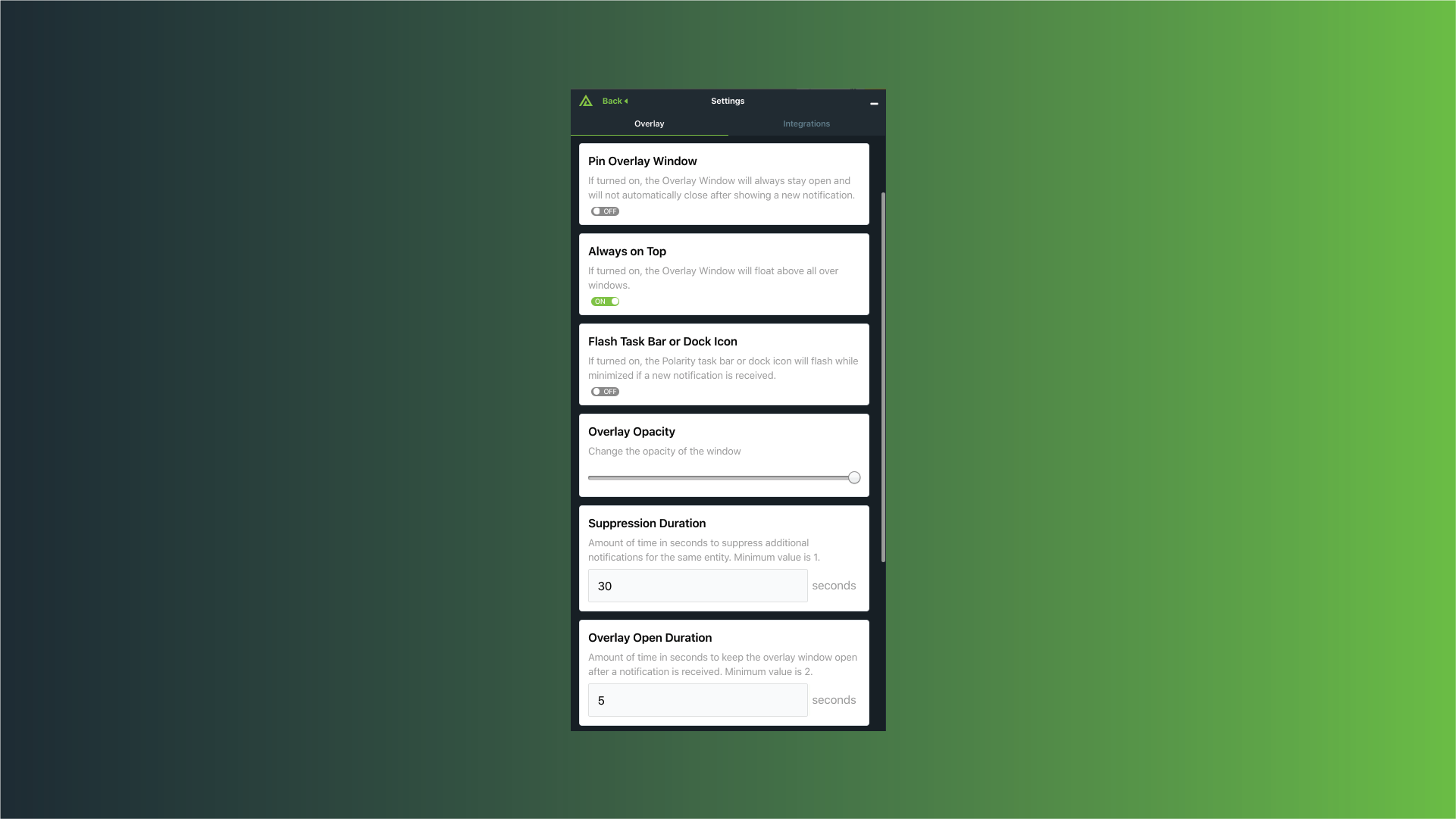
Multi Monitor Setup
If you are docked to multiple monitors or just always running a multiple monitor setup, this configuration is for you.
- Pin Overlay Window – On
- Always On Top – Always On Top is a setting that enables the overlay window to always be on top of all other windows. We recommend that you enable Always On Top when running a multi monitor setup. This will enable the overlay window to be on top of any application that gets put where the overlay window is set.